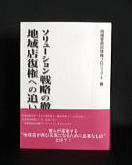FAQ−0080
一覧表の表示項目やソート順を変更したい。また、その変更を保存したい
必要な一覧表の表示項目やソート順が初期設定と異なる場合、変更しなければいけません。よく使用する表示項目やソート順があるならば、設定を保存しておきましょう。
例)売上一覧表の設定を変更しましょう。
- Ver2以上の場合
- トップメニューから「売上管理」をクリック。
- 「売上集計」をクリック。
- 集計の種類は「売上一覧」を選択し、その他の条件を指定したら、OKをクリック。
- 売上一覧表の種類とソート順を選択し、「詳細指定(S)」をクリック。
- 一覧表を表示。
 (一覧表のプロパティ)をクリックし、表示する項目・ソート順・小計の取り方を設定。
(一覧表のプロパティ)をクリックし、表示する項目・ソート順・小計の取り方を設定。
・表示する項目の選択
> <ボタンで「表示する項目」と「表示しない項目」を入れ替えます。
・ソート順の設定
ソート項目の上から順にソートしていきます。
下図では基本順に、同じ顧客では伝票順に、同じ伝票では行順にソートします。・小計の取り方の設定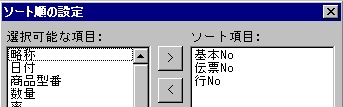
小計を出力したい項目をクリックし、チェックマークを付けます。集計の条件によって出力できる小計の項目が異なります。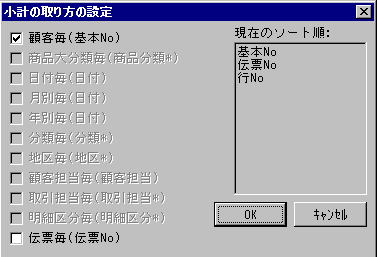
- 「一覧表のプロパティ−表設定の保存(W)」をクリック。
- 【表設定の保存】を表示。
- 設定の名称を入力し、OKをクリック。
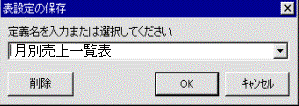
- 「小計表」をクリック。
- 変更した設定で、売上一覧表を作成・表示。
- 次回以降、5.で「一覧表のプロパティ−表設定の読込(L)」をクリックし、「月別売上一覧表」を選択すると、保存した設定で売上一覧表を作成・表示します。
Ver3以上では、変更した設定を初期設定とすることができます。
- Ver1の場合
Ver1では、表示項目やソート順の変更を保存することはできません。
- トップメニューから「売上管理」をクリック。
- 「売上集計」をダブルクリック。
- 集計期間・集計対象を指定し、次へをクリック。
- 顧客の条件を指定し、次へをクリック。
※3.で税額を集計に含めると、7.に飛びます。 - 売上の条件を指定し、次へをクリック。
- 明細区分の条件を指定し、次へをクリック。
- 集計の種類は「売上一覧表」をクリック。
- 売上一覧表の種類とソート順を選択し、「詳細指定」をクリック。
- 一覧表を表示。
- 表示項目やソート順、小計の取り方を変更。
 (集計表の設定)をクリックすると、【集計の設定】を表示します。
(集計表の設定)をクリックすると、【集計の設定】を表示します。
・小計の取り方の設定
【集計の設定】で小計を出力したい項目をクリックし、チェックマークを付けます。集計の条件によって出力できる小計の項目が異なります。
・表示する項目を増やす
【集計の設定】で「表示する項目数」を増やすと、一覧表に表示されていない項目が表示されます。一覧表に必要な項目がない場合、項目数を増やしましょう。「隠す項目数」を指定すると、一覧表の左から指定した数の項目を、一覧表で非表示にします。実際に非表示になるのは、「表作成」で一覧表を表示した時です。
・表示する項目の順序を変更する
項目名をクリックすると、項目の左側の境界線が太線になります。クリックしたまま移動させたい位置までドラッグして下さい。
・ソート順の変更
ソートしたい項目を左端まで移動させてから、 (集計表を再作成)をクリックしましょう。左端の項目順に一覧表を並べ替えます。
(集計表を再作成)をクリックしましょう。左端の項目順に一覧表を並べ替えます。- 「表作成」をクリック。
- 変更した設定で、売上一覧表を作成・表示。