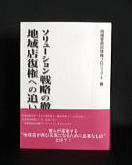地図ボタン
地図ボタン機能を修正しました
ホクホクVer5から新たに追加されました、「地図」ボタン機能につきまして、昨年末から
「地図ボタンをクリックすると、グーグルマップ画面までは表示されるが、該当住所とは全く違う場所が表示されてしまう」
「地図ボタンをクリックすると、グーグルマップで日本地図画面が表示されてしまう」
という症状が発生しておりました。
検証にお時間をいただいておりましたが、この度、検証が完了し不具合を修正いたしました。
地図ボタンが正しく機能しなくなった原因は、グーグルマップの仕様が変更になった点にありました。
仕様が変更された事で、ホクホクの住所データがグーグルマップに正しく読み込まれなくなり、その結果、不正確な地図表示となってしまいました。
検証結果を元に、グーグルの新しい仕様に合わせて、ホクホクのプログラムを修正致しました。
- 修正の対象はVer5のみです。
下記の手順で、修正プログラムをダウンロードし、インストールをお願いします。
- 修正プログラムはCD版でもご用意しております。ダウンロードやインストールがうまくいかない場合は、ご連絡ください。
ホクホクサポートセンター 080-9706-01662015/1/16
修正プログラムのダウンロードとインストール
1.ダウンロード手順
- OSやブラウザのバージョンによって表示が異なります。
- ホクホクが起動中の場合、終了させておく必要があります。
MicrosoftEdgeの場合
- ダウンロードボタンをクリックします。
- 画面下に「map.EXEのダウンロードが終了しました」と表示されたら、実行をクリックします。
- 【解凍先の指定】が表示されます。
- 右の変更ボタンをクリックし、デスクトップを選択して、OK をクリックします。
- 解凍先にデスクトップが指定されたら、OK をクリックします。
- 解凍を開始し、デスクトップに、map というフォルダが作成されます。
Internet explorer9以上をお使いの場合
- ダウンロードボタンをクリックします。
- 画面下に次のメッセージが表示されたら、保存をクリックします。

- ダウンロードを開始します。
- ダウンロードが終了すると、画面下に次のメッセージが表示されます。
実行をクリックします。
「map.EXEはダウンロードしたユーザーの数が少ないため・・・」等のメッセージが表示され、実行ボタンがない場合
1.操作をクリック
2.SmartScreenフィルター画面を表示
3.<詳細オプション>をクリック
4.実行ボタンがあるのでクリック - 【解凍先の指定】が表示されます。
- 右の変更ボタンをクリックし、デスクトップを選択して、OK をクリックします。
- 解凍先にデスクトップが指定されたら、OK をクリックします。
- 解凍を開始し、デスクトップに、map というフォルダが作成されます。
Internet explorer8以下をお使いの場合
- ダウンロードボタンをクリックします。
- 【ファイルのダウンロード】が表示されます。保存をクリックします。
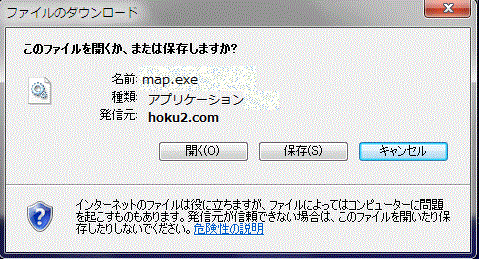
- 【名前を付けて保存】が表示されます。保存する場所を指定して、保存をクリックします。ファイル名は変更しないで下さい。
例)デスクトップ - ダウンロード開始します。
- ダウンロードが完了したら、【ダウンロードの完了】で、閉じるをクリックします。
- デスクトップに map.EXE というファイルがあるのを確認します。
- map.EXE というファイルを選択し、ダブルクリックします。
- 【解凍先の指定】が表示されます。解凍先は空白のまま、OK をクリックします。
- 解凍を開始し、終了すると3.で指定した保存する場所に、map というフォルダが作成されます。
例では、デスクトップに作成されます。
Google Chromeをお使いの場合
- ダウンロードボタンをクリックします。
- 画面下に次のメッセージが表示され、ダウンロードを開始します。

- 「破棄」の右をクリックし、「継続」をクリックすると、ダウンロードを続行します。

- ダウンロードが終了したら、画面下の map.EXE をクリックします。
- 次の画面が表示されたら、実行をクリックします。
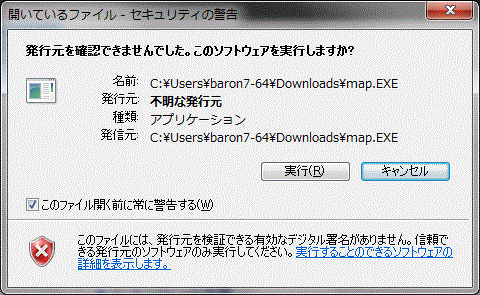
- 【解凍先の指定】が表示されます。
- 右の変更ボタンをクリックし、デスクトップを選択して、OK をクリックします。
- 解凍先にデスクトップが指定されたら、OK をクリックします。
- 解凍を開始し、デスクトップに、map というフォルダが作成されます。
2.インストール手順
ホクホクVer5がセットアップされているフォルダに、ダウンロードしたJ01.exeをコピーします。
ネットワーク対応版をご使用の方は、ホクホクを使用している全てのパソコンで実行する必要があります。
Windows8/8.1の場合
- ホクホクを終了させます。
- デスクトップ上のmap フォルダをダブルクリックして開きます。
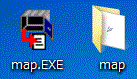
- J01.exe を選択して、右クリックします。
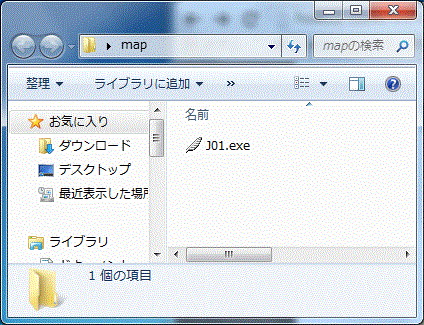
- ショートカットメニューから、コピーをクリックします。
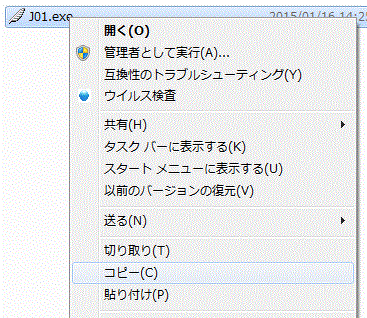
- 「Windowsキー」を押しながら「E」キーを押して、エクスプローラーを開きます。
- 左側の「PC」をクリックします。
- ハードディスクをダブルクリックして開きます。
- 通常、Cドライブになっています。
- Program Files(x86) フォルダをダブルクリックします。
- 32bit版の場合は、Program Files フォルダをダブルクリックします。
- Baron フォルダをダブルクリックします。
- Hoku_Ver5 フォルダの上で右クリックし、「貼付け」をクリックします。
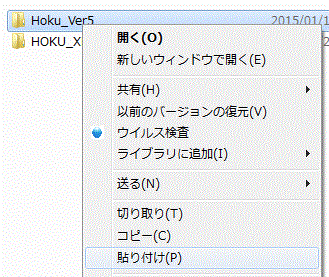
- 「ファイルのコピー」画面が表示されたら、「ファイルを置き換える」をクリックします。
- 「対象のフォルダーへのアクセスは拒否されました」と表示されたら、「続行」をクリックします。
- コピーが終了したら、修正は完了です。
Windows7/Vistaの場合
- ホクホクを終了させます。
- デスクトップ上のmapフォルダをダブルクリックして開きます。
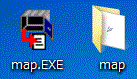
- J01.exe を選択して、右クリックします。
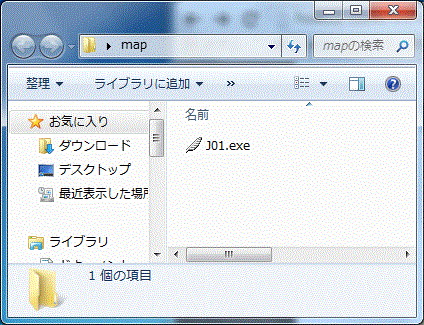
- ショートカットメニューから、コピーをクリックします。
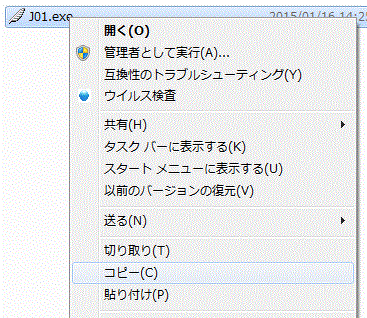
- windowsのスタートボタンをクリックし、「コンピュータ」をクリックします。。
- 左側の「コンピュータ」をクリックします。
- ハードディスクをダブルクリックして開きます。
- 通常、Cドライブになっています。
- Program Files(x86) フォルダをダブルクリックします。
- 32bit版の場合は、Program Files フォルダをダブルクリックします。
- Baron フォルダをダブルクリックします。
- Hoku_Ver5 フォルダの上で右クリックし、「貼付け」をクリックします。
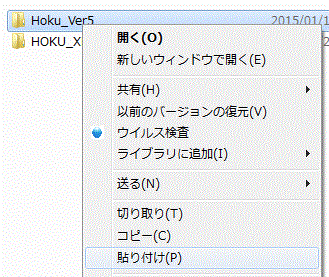
- 「ファイルのコピー」画面が表示されたら、「コピーして置き換える」をクリックします。
- 「対象のフォルダーへのアクセスは拒否されました」と表示されたら、「続行」をクリックします。
- コピーが終了したら、修正は完了です。